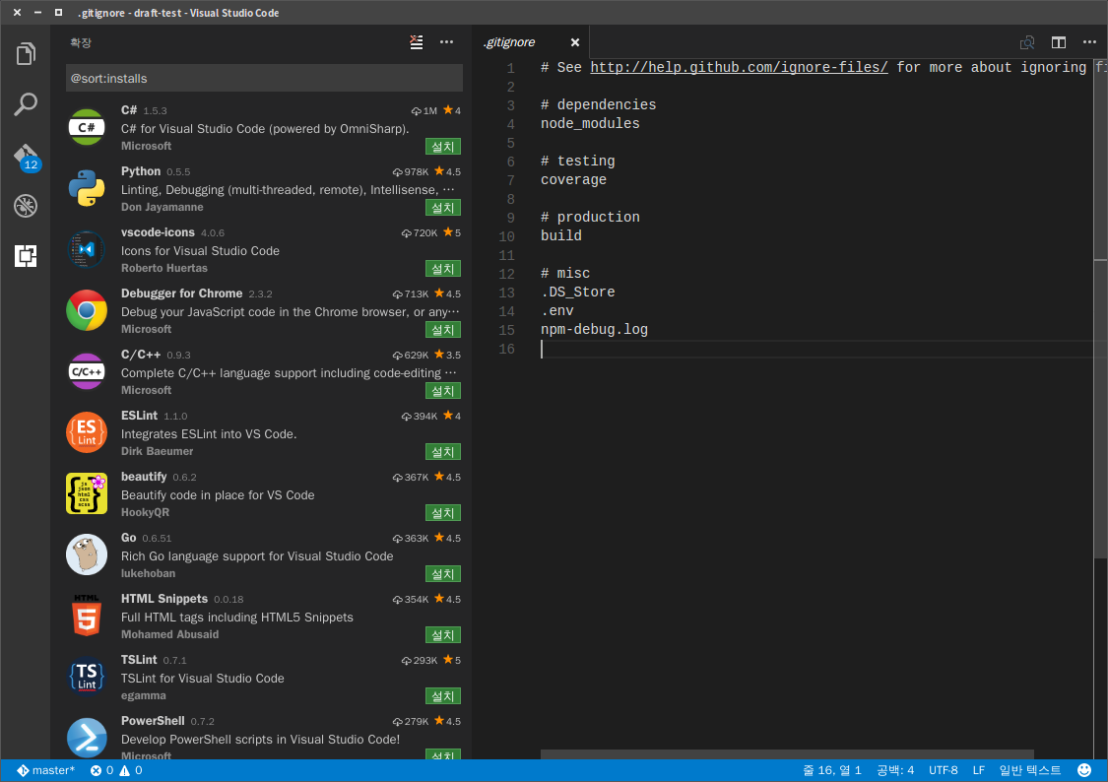본인은 약 4년정도의 안드로이드 앱 개발 경험을 가지고 있다. 회사에서도 앱 개발 및 유지보수를 해오고 있다. 이쯤되면 누구나 그렇듯, 새로운 언어를 배우고 싶은 갈망(?)도 있기 마련이다. 본인 또한 마찬가지이다. 여러 언어를 눈여겨 보다가 자바스크립트를 선택하게 되었는데, 이유는 만들고 싶은 웹페이지가 있기 때문이다. 아마 어느정도 스터디를 마치면 웹 페이지가 완성되어 있지 않을까 살짝 기대해본다.
최종 목표는 Nodejs를 이용한 서버 구현, Reactjs를 이용한 웹 페이지 구현이다. 자바스크립트 언어를 배우면서 이러한 프레임워크를 공부하여 웹페이지를 완성하게 된다면 어느정도의 웹기반 지식도 습득하지 않을까 생각한다.
먼저 IDE를 선택해야 하는데, 너무나도 많은 툴 때문에 어떤것을 선택해야 할 지 한참 고민을 했다. 안드로이드는 Android Studio가 절대적(?)이어서 이런 고민 따위는 필요가 없었는데 말이다. 먼저 아톰을 받아서 설치후 이것저것 만져보았는데 본인 스타일에는 조금 못 미쳤다. 특히 단축키 환경 설정이 좀 까다로웠고, 유용한 플러그인들을 받아서 설치하면 호환 문제로 에러도 빈번히 발생하였다. 조금 더 검색한 끝에, 마소에서 내놓은 Visual Studio Code라는 녀석을 알게 되었다. 본인은 주로 리눅스 환경에서 개발을 하기 때문에 마소에서는 윈도우용만 내놓지 않았을까 하는 걱정(?)도 있었는데, 다행히 리눅스 버전 뿐만 아니라 맥 버전까지도 지원해주고 있었다. 놀라운건 모두 오픈소스화 하여서 누구나 코드를 수정하고 기여 할 수 있다는 점이다.
다음 주소(https://code.visualstudio.com)에서 프로그램을 직접 다운로드 가능하다. Ubuntu 환경이라서 tar.gz 압축파일을 받고 해제 하였더니 바로 사용이 가능하였다. 또한 다음(https://github.com/Microsoft/vscode/) 주소에서 오픈소스 코드를 볼 수 있다. star가 2만개가 넘는 꽤 크고 유명한 오픈소스임을 알 수 있다.
code를 실행하면 너무나도 심플한 화면에 한번 놀라고, 수많은 퀄리티 높은 플러그인들에 두 번 놀라게 된다. 또한 기본적으로 git을 제공하고 있고, 자바스크립트 뿐만 아니라 수많은 언어들을 제공하고 있다. 직접 이것저것 만져보면서 유용한 플러그인들이나 사용법등은 다음 포스팅에서 해보고자 한다.
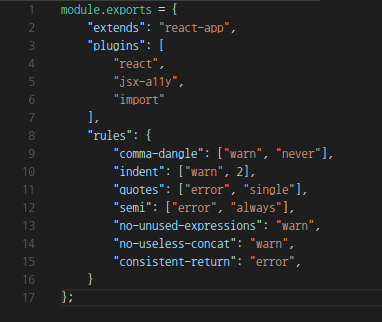

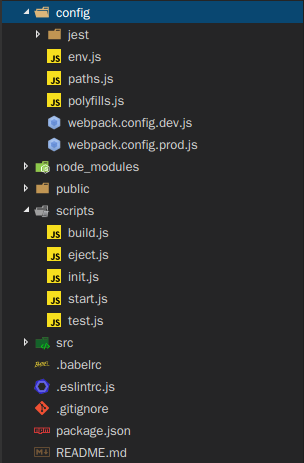 위와 같은 폴터 트리에서 package.json 파일을 열어서 일부 코드만 수정하면 된다.
위와 같은 폴터 트리에서 package.json 파일을 열어서 일부 코드만 수정하면 된다.